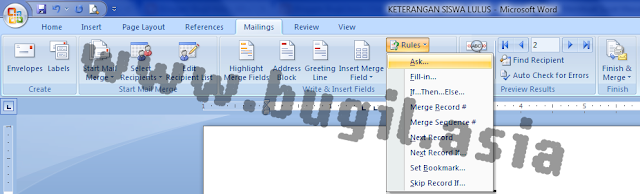Sedikit ilmu, WAV sendiri merupakan audio file standar windows yang dikembangkan oleh IBM dan Microsoft. WAV memiliki bentuk format audio tanpa kompresi, dapat menyimpan semua detil suara yang biasanya berupa dua kanal suara. WAV biasanya menyimpan format PCM (Pulse Code Modulation) yang juga merupakan audio standar untuk CD.
Nah, berikut adalah software yang bisa mengubah file audio apapun ke file .WAV ! Kita akan menjelaskan bagaimana cara kerjanya dan pastinya bagaimana cara menjadikan file tersebut menjadi efek suara dalam windows. Berikut cara ' Merubah Efek Suara Windows ' ^_^
Hal yang kalian pertama lakukan adalah mengunggah software Audio/Video To Wav Converter 1.21. Setelah unggahan sukses, kemudian install software sampai berhasil. Oh iya, software ini belum full version jika kalian tidak membelinya seharga $25. Namun iniliah fakta orang Indonesia, suka sesuatu yang gratis (bajakan) dan kami punya solusinya yaitu KeyGen dari software tersebut. Jika ingin yang bajakan, langsung tanpa bayar silahkan langsung download KeyGen yang telah disediakan.
Bagaimana kita bisa merubahnya ke file .WAV ? Langkah-langkah yang dilakukan sangatlah mudah. Setelah menjalankan software pilihlah file audio selain .WAV untuk di converter menjadi file audio .WAV pada tombol 'Open media file'. Untuk mulai merekam kalian tinggal klik tombol 'Start Time' dan 'End Time' untuk mengakhiri rekaman ketika musik telah di 'Play'. Jika rekaman dirasa telah memenuhi keinginan silahkan langsung klik tombol 'Convert' untuk mulai mengubah dalam bentuk file .WAV #hiraukan tombol yang lain
 |
| Merubah Efek Suara Windows |
 |
| Audio/Video To Wav Converter |
Merubah Efek Suara Windows Bukan hanya untuk Tutorial dan Software saja. Namun dengan tutorial ini kalian bisa mendapatkan Tips dan Trik juga. Apakah itu? Kalian bisa menjebak teman kalian dengan Tips dan Trik yang kami berikan pada kalian. Misal kita beri suara setan pada saat membuka windows atau memberi suara yang membuat mereka sampai cemas, khawatir, takut dan berjuta rasanya. Ada yang mau mencoba? ^_^ Semoga tutorial, software dan tips dan trik gokil Merubah Efek Suara Windows bermanfaat bagi semua pembaca, dan selamat mencoba ! ^_^